ZOOM 줌 화상수업 화상회의 앱은 무료로 사용 가능한 프로그램입니다. 해외에서는 ZOOM 줌 화상수업 화상회의 앱 이외에도 스카이프 등의 앱을 이용하여 화상회의를 흔히 진행한다고 하는데요. 최근 코로나 바이러스 감염 사태로 인해서, 학교 또는 회사에서 화상회의 화상수업을 진행하고 있기에, ZOOM 줌 화상수업 화상회의 앱 사용이 우리나라에서도 증가 하고 있다고 합니다.

제가 실제로 스카이프나 카카오톡 과 같은 영상통화가 가능한 앱과 비교했을때, ZOOM 줌 화상수업 화상회의 앱 만이 가지고 있는 장점이 몇가지 있었는데요.
첫번째 장점으로는 ZOOM 줌 화상수업 화상회의 앱은 비디오 영상과 오디오의 품질이 상당히 좋았습니다. ZOOM 줌 화상수업 화상회의 앱은 제가 사용하면서 개인적으로 느낄때 비디오 영상의 끊김이나 프레임이 끊기지 않고 정말 부드럽게 느껴지는 특장점이 있었습니다.
두번째 장점으로는 ZOOM 줌 화상수업 화상회의 앱은 무료로 100명 까지 회의방에 접속이 가능합니다. 솔직히 100명이나 한번에 회의를 할일이 흔하지는 않겠지만, 강의 같은 경우에는 회의 참여 인원 100명도 충분히 사용 가능한 ZOOM 줌 화상수업 화상회의 앱이 매우 유용하게 쓰이리라 생각합니다.
ZOOM 줌 화상수업 화상회의 앱의 유일한 단점이 한가지 있는데요. 그것은 ZOOM 줌 화상수업 화상회의 앱의 경우 회의방을 한번 열면 40분까지만 무료로 사용할수 있다고 합니다. 물론 ZOOM 줌 화상수업 화상회의 앱을 유료로 사용하는 결제를 하면 1달에 14.99달러에 이용할수 있는데, 그러면 제한 없이 사용할수 있다고 합니다. (제 생각에는 무료로 그냥 이용하시고 40분마다 한번씩 다시 재접속 하시는걸 추천드립니다.)
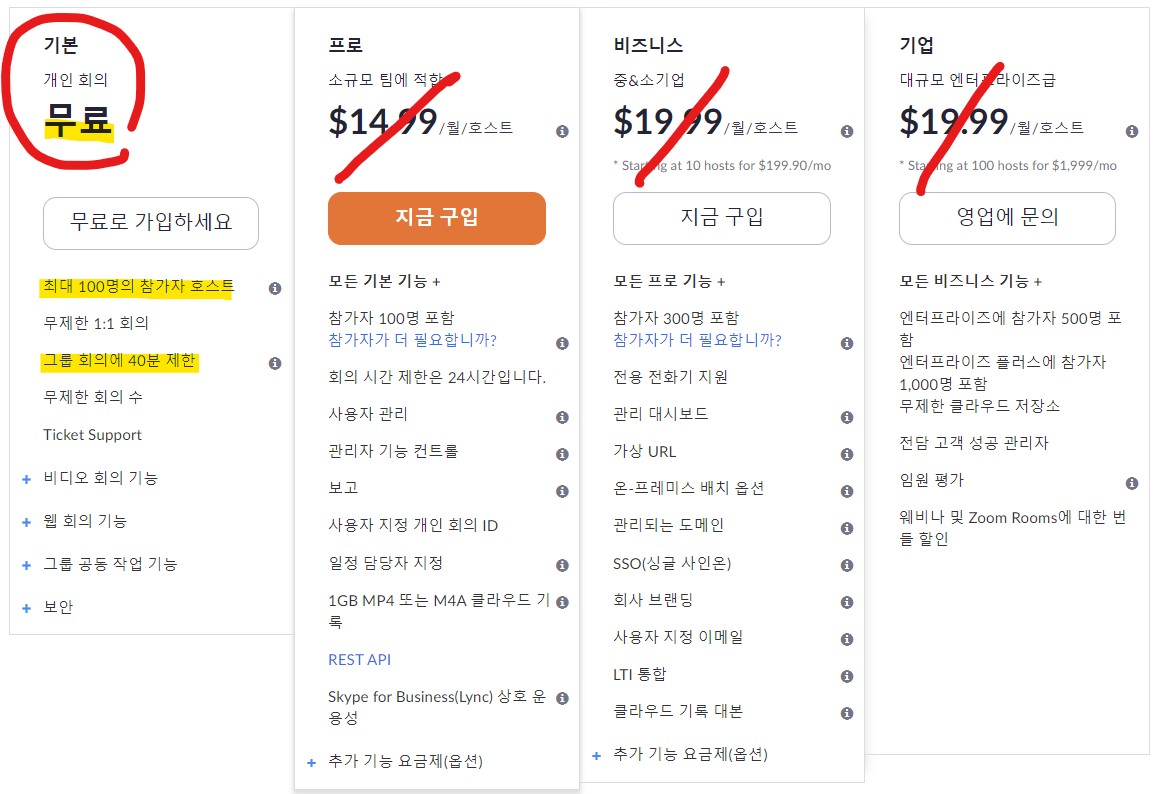
최근 우리나라에서도 코로나 바이러스 대규모 감염으로 인해서 초중고 개학 연기가 있었습니다. 현재는 초중고 그리고 대학교에서는 개강이 진행되어 수업을 사이버 강의로 대체 하여 시행중인 학교가 생겨나고 있는 상황입니다. 인터넷 강의를 통하여 공식적인 학교 수업을 듣는 날이 코로나 바이러스 감염으로 인해서 앞당겨질 줄은 전혀 상상하지 못했습니다. 또한 사회적 거리 두기를 실천 중인 회사들도 회의, 미팅 등을 화상회의를 통해서 대체 하고 있다고 하는데요. 이미 과거 부터 회사원 들의 경우, 멀리 떨어져 있는 직원 들간의 회의를 원활하게 하기 위해서 화상회의를 지속적으로 해오고는 있었으나, 이번 코로나 바이러스 감염 사태로 인해 화상회의가 보편화 되어 가고 있다고 생각이 됩니다.
그러므로 ZOOM 줌 화상수업 화상회의 앱 사용방법을 소개 해보겠습니다. ZOOM 줌 화상수업 화상회의 앱은 PC버전, 모바일버전 둘다 사용가능합니다. 먼저 ZOOM 줌 화상수업 화상회의 앱 PC버전부터 설명드릴게요!!

(1)ZOOM 줌 화상수업 화상회의 앱 무료 회원가입
◆일단 ZOOM 줌 화상수업 화상회의 앱 공식홈페이지로 접속합니다. 그냥 구글 검색창에서 ‘zoom’을 검색해도 되구요. 그냥 아래의 링크를 통해서 접속하셔도 ZOOM 줌 화상수업 화상회의 앱 공식 홈페이지 연결이 됩니다.
Video Conferencing, Web Conferencing, Webinars, Screen Sharing
Zoom is the leader in modern enterprise video communications, with an easy, reliable cloud platform for video and audio conferencing, chat, and webinars across mobile, desktop, and room systems. Zoom Rooms is the original software-based conference room sol
zoom.us
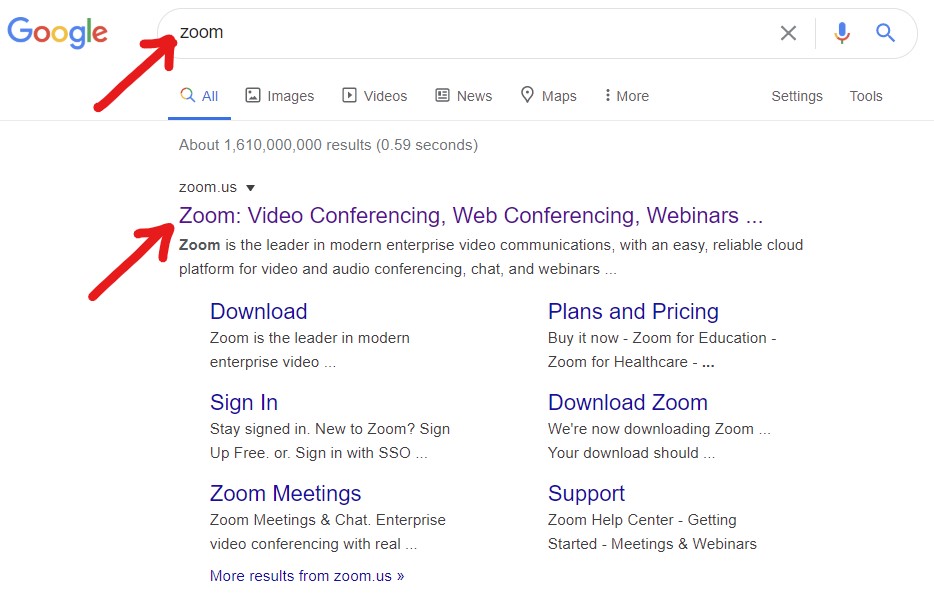
◆아래의 화면이 ZOOM 줌 화상수업 화상회의 앱 공식 홈페이지 입니다. ZOOM 줌 화상수업 화상회의 앱 웹사이트에서 한글 지원이 되므로 걱정 안해도 됩니다. 빨간색 화살표의 ‘무료 회원 가입’을 클릭합시다.
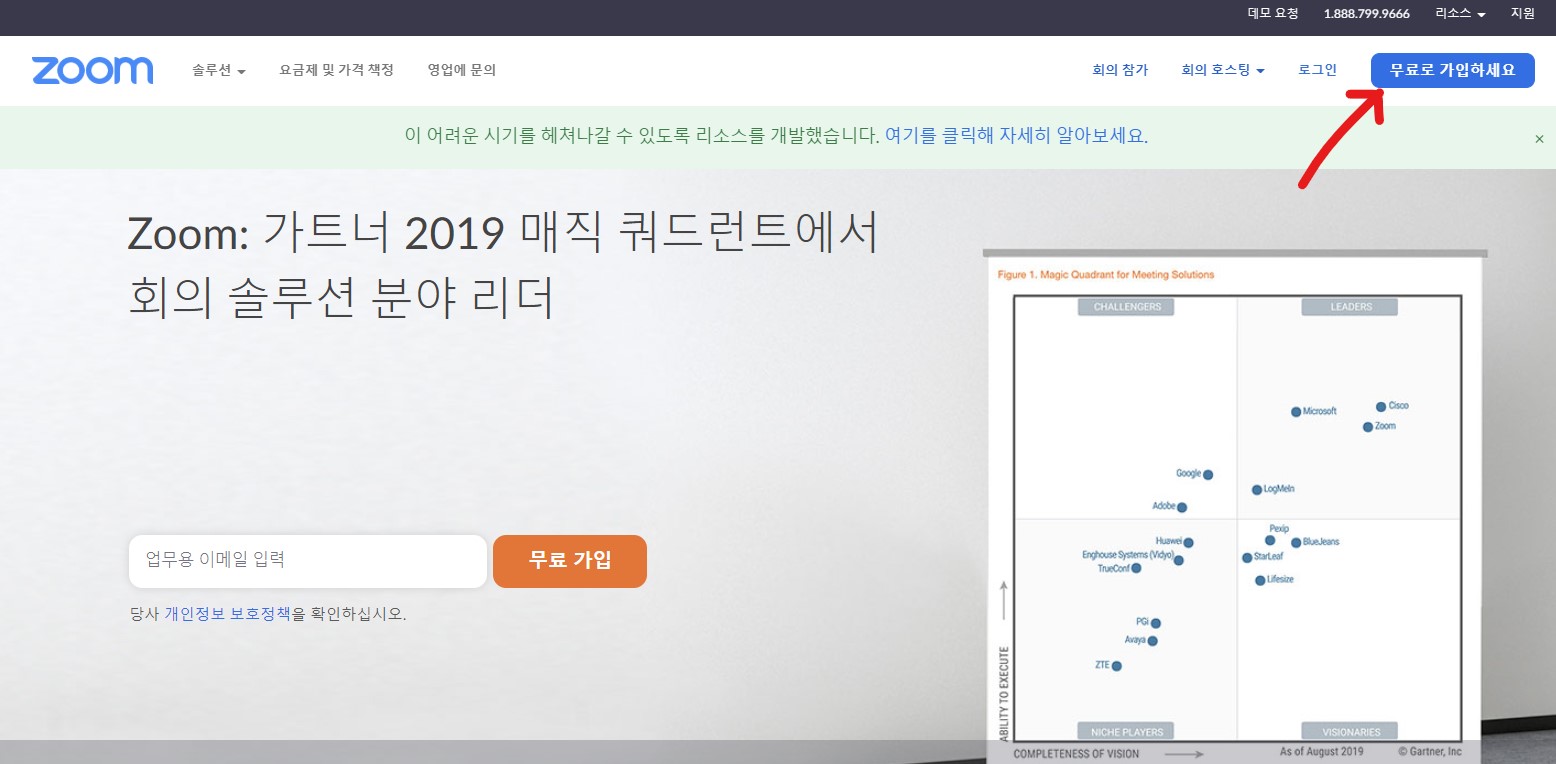
◆ZOOM 줌 화상수업 화상회의 앱 에서 인증을 위한 생년월일 확인을 하라는 창이 뜹니다. 얼른 생일을 넣고 ‘계속’ 버튼을 클릭합니다.
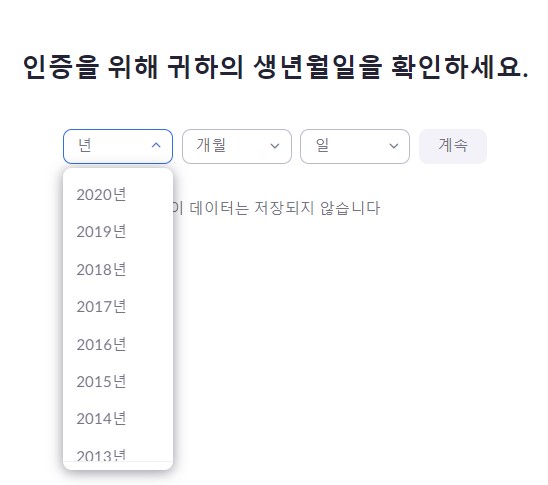
◆생년월일 작성을 마쳤다면, 아래와 같이 ZOOM 줌 화상수업 화상회의 앱에서 ‘무료가입’ 창이 새롭게 나올텐데요. 빨간색 화살표가 표시된 창에 현재 사용하는 본인 이메일 주소를 넣고 ‘가입’ 버튼을 클릭합니다.
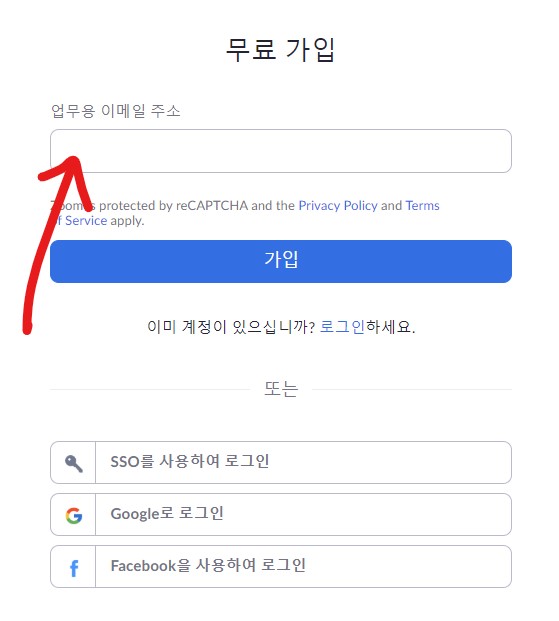
◆벌써 가입 끝이냐구요? 아쉽게도 가입’ 버튼을 누르자 마자 가입완료가 되는건 아닙니다. 방금전에 작성했던 본인 이메일 주소로 ZOOM 줌 화상수업 화상회의 앱 에서 ‘계정활성화’ 를 위한 이메일이 도착해 있을겁니다. 본인 이메일로 로그인 해서 ZOOM 줌 화상수업 화상회의 앱 계정활성화를 완료 합시다. 아래의 사진처럼 메일이 도착했을겁니다.

◆‘계정활성화’를 누르면 다음의 창이 뜰겁니다. ZOOM 줌 화상수업 화상회의 앱에서 사용할 이름을 작성하고, 비밀번호를 설정합시다. 비밀번호를 설정할때 조건이 조금 까다롭네요. 최소 8자 이상, 영문 대문자 소문자 모두 포함, 숫자포함 해서 조합을 해야합니다. 비밀번호를 만들었다면 아래의 ‘Continue’ 클릭합시다.

◆ ZOOM 줌 화상수업 화상회의 앱을 같이 사용할 친구를 초대하라는 창입니다. 어차피 ZOOM 줌 화상수업 화상회의 앱을 이용해서 회의에 참여할 인원에게 회의 참여 초대메일을 따로 보낼테니, 이 과정은 나중에 해도됩니다. ‘Skip this step’을 클릭합니다. 드디어 ZOOM 줌 화상수업 화상회의 앱 회원가입 완료!!!

(2)ZOOM 줌 화상수업 화상회의 앱 클라이언트 다운로드
◆우리는 ZOOM 줌 화상수업 화상회의 앱 을 PC 버전으로 사용을 하려는것이기 때문에 ZOOM 회의 클라이언트를 다운로드 받아서 설치 해야합니다. ZOOM 줌 화상수업 화상회의 앱 공식홈페이지에서 맨 아래로 스크롤을 하면 빨간 화살표와 같이 다운로드 메뉴가 있습니다. ‘회의 클라이언트’를 클릭합니다.
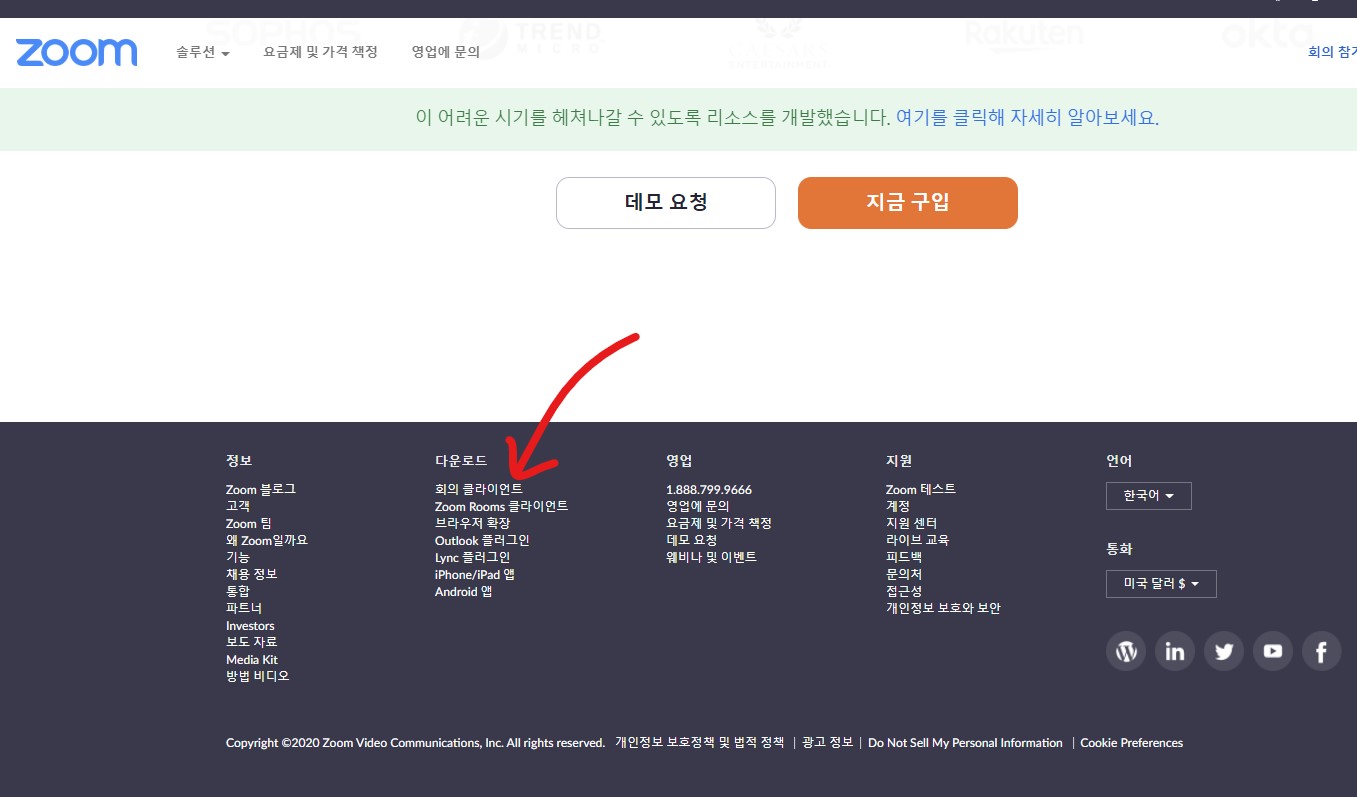
◆ZOOM 줌 화상수업 화상회의 앱 다운로드 센터로 이동이 되면, ‘회의용 Zoom 클라이언트’ 다운로드를 클릭하여 설치 까지 진행해 줍시다.
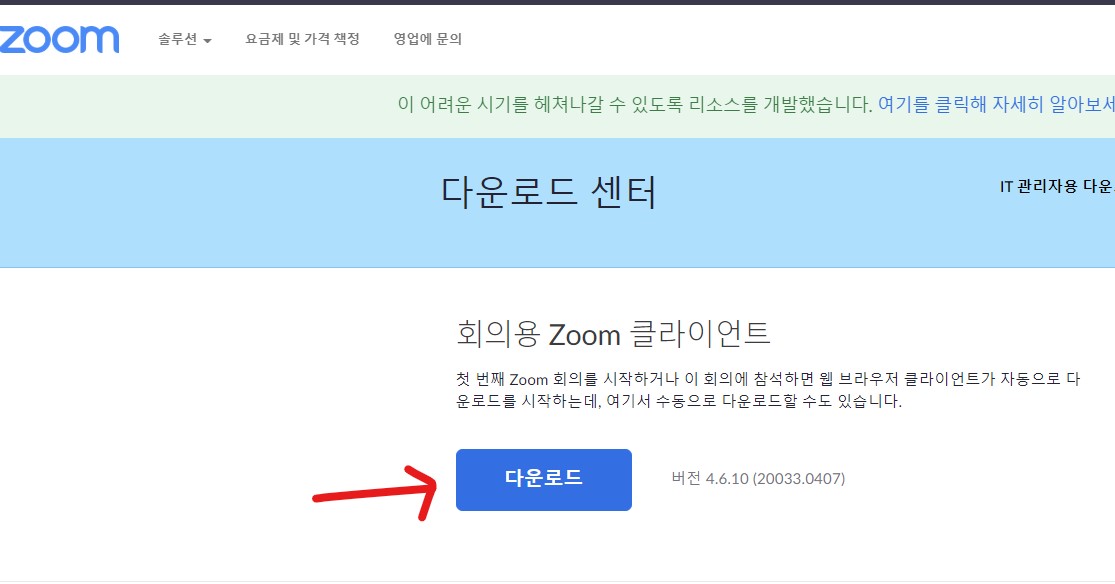
◆ ZOOM 줌 화상수업 화상회의 앱 클라이언트 설치가 진행될것입니다.
여기까지 오셨다면, ZOOM 줌 화상수업 화상회의 앱 클라이언트가 설치완료!!
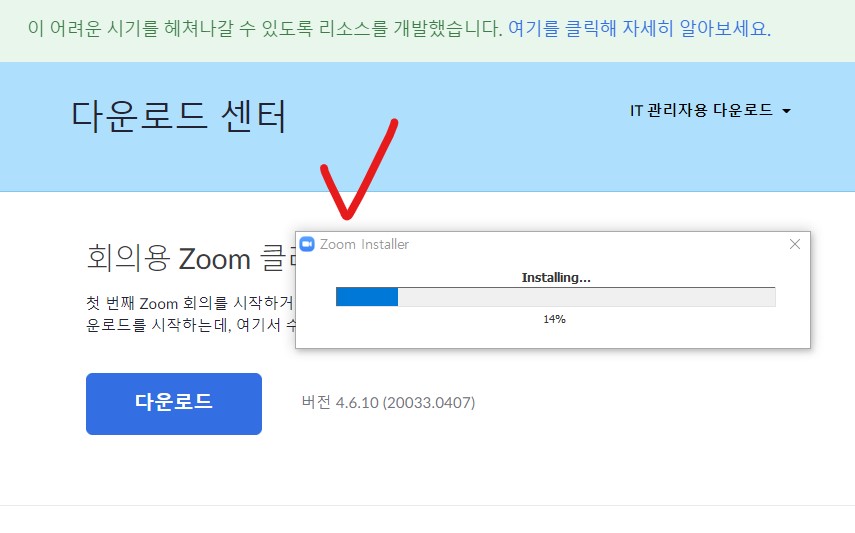
(3)ZOOM 줌 화상수업 화상회의 앱 회의방 사용방법
◆ZOOM 줌 화상수업 화상회의 앱 클라이언트가 설치완료 되면 다음과 같은 창이 새롭게 뜹니다. 우리는 이미 회원가입을 마치고 계정활성화까지 완료한 상태이기 때문에, ‘로그인’을 클릭합시다.

◆조금전에 위에서 만들었던 계정으로 로그인을 진행합니다. 계정활성화를 할때 이용하였던 본인의 이메일 주소와 비밀번호를 이용해서 로그인 합시다.

◆ ZOOM 줌 화상수업 화상회의 앱 클라이언트에 정상적으로 로그인 되었다면, 다음과 같은 화면이 뜰겁니다.
빨간색 화살표는 본인이 새로운 회의방을 만들고 싶을 때 클릭하면 됩니다.
하늘색 화살표는 다른 회의방에 참여할때 클릭하면 됩니다.
일단 빨간색 화살표를 클릭하여 새로운 회의방을 만들어 볼게요.
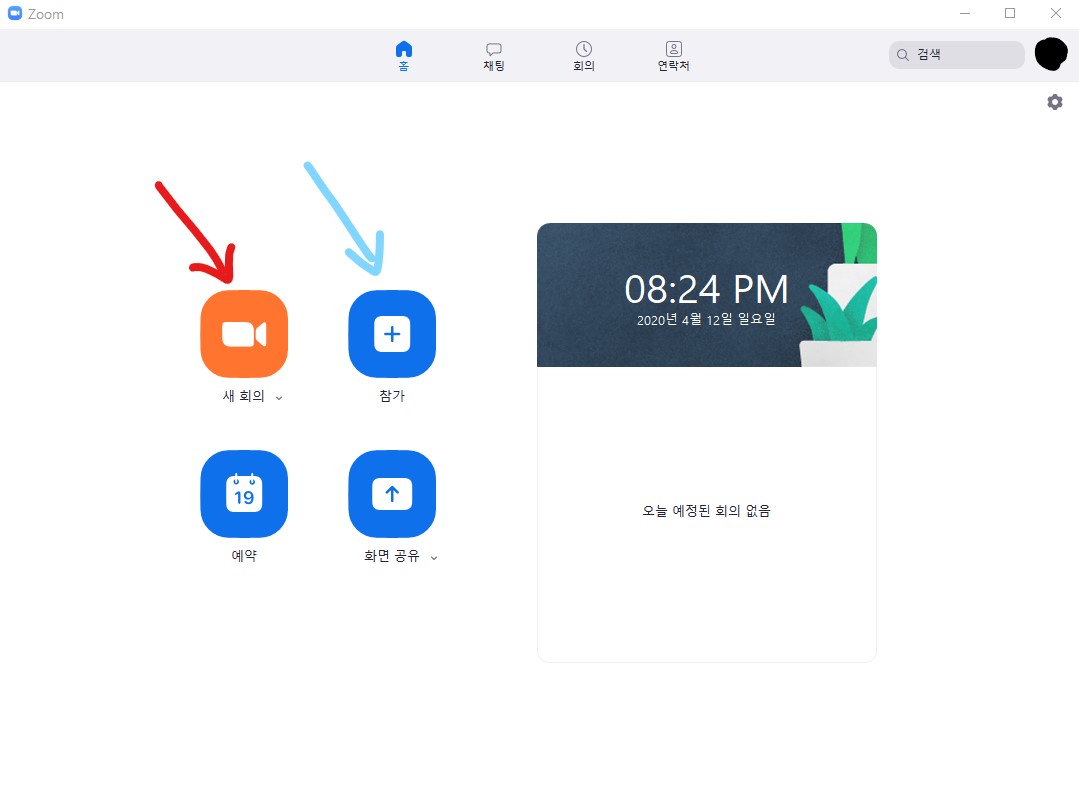
◆새로운 화상 회의방을 만든 모습입니다.
오디오 참가 창이 뜰텐데, ‘컴퓨터 오디오로 참가’를 클릭하시면 컴퓨터에 탑재되어있는 마이크 단자로 회의방에 참여한 사람들에게 오디오가 송출됩니다. (추가로, 노트북을 사용하시는 분이라면, 노트북에 탑재되어있는 카메라를 통해서 본인의 모습이 영상으로 나올겁니다. 저는 가림처리를 해놔서 가려져있는 상태입니다.)
좌측 아래의 초록색 화살표에는 사용자 본인의 이름이 나와있을겁니다.
좌측 위에 하늘색 화살표를 보시면 본인의 ID가 숫자와 영문으로 임의로 표시 되어 있을겁니다.
가운데 아래의 빨간색 화살표를 보시면 ‘참가자 관리’가 있는데 클릭 해봅시다.

◆‘참가자 관리’ 메뉴를 클릭하면 우측에 새로운 메뉴가 뜹니다. 현재 화상 회의방에 참여한 참가자를 표시해주는 메뉴입니다. 현재는 제가 회의방을 혼자 열어둔 상태라서 회의 참가자가 없는게 보이실겁니다. 회의를 다른사람과 같이 하기 위해서 초대를 해야겠지요. ‘초대’를 클릭해봅시다.
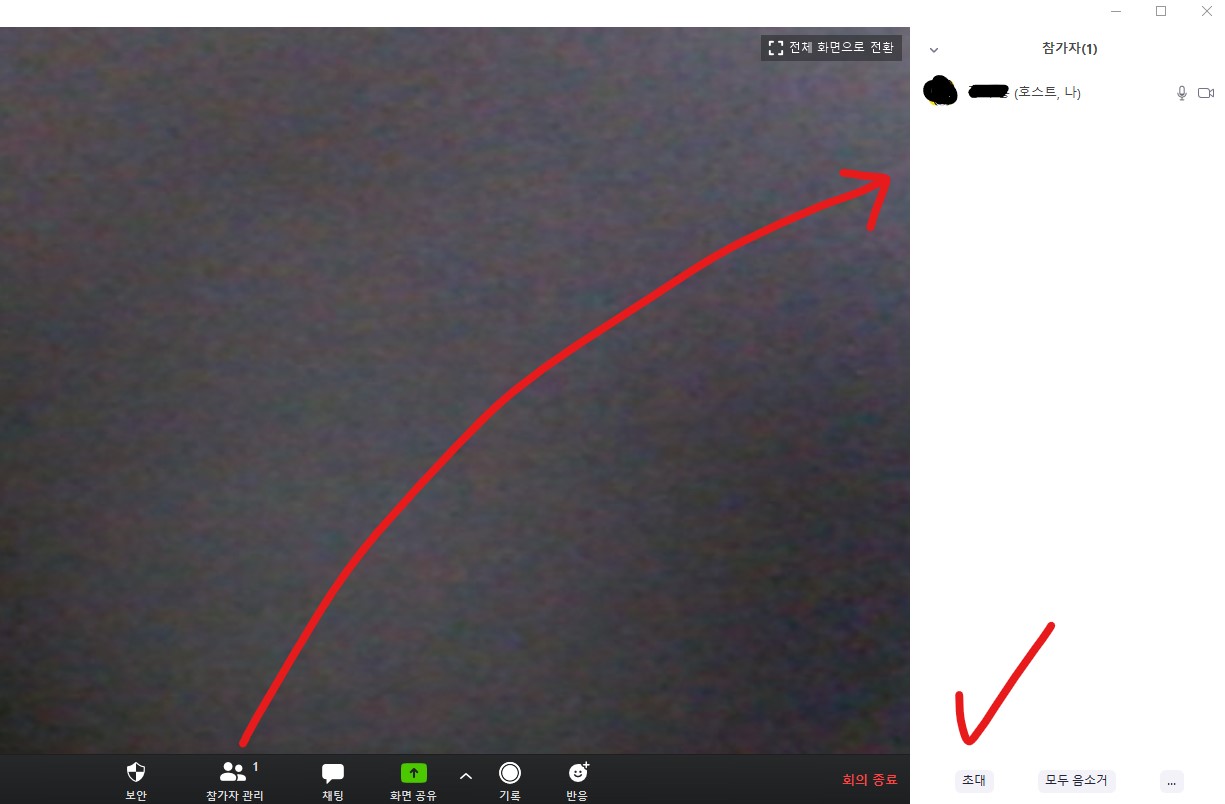
◆‘참가자 관리’ 메뉴에서 ‘초대’를 클릭하면 이렇게 창이 뜹니다. (저는 개인적으로 이메일로 초대를 하는걸 추천 드립니다.)
하늘색 화살표에는 현재 내가 초대하는 회의방의 고유 번호가 있습니다.
그리고 초록색 화살표에는 현재 초대하려는 회의방의 비밀번호가 적혀 있구요.
이러한 내용을 이메일을 통해서 회의 참가자에게 초대코드로 보내줄수 있습니다.
Gmail을 사용해서 회의방 초대를 하도록 클릭해봅시다.
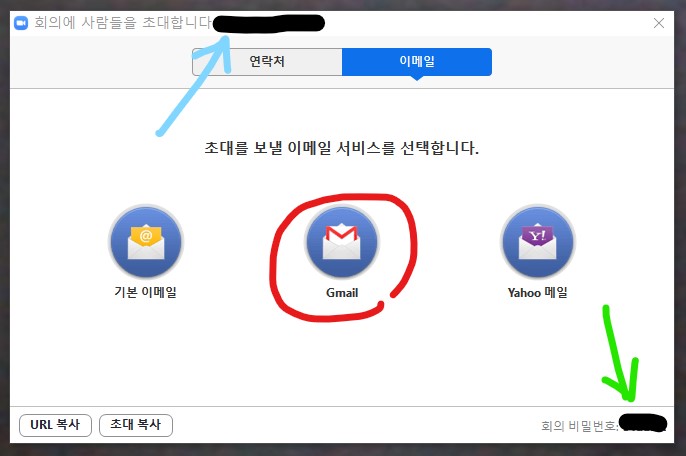
◆웹브라우저를 통해서 Gmail이 연결됩니다. 저는 구글 크롬 웹브라우저를 사용중이라서 Gmail 계정이 연결되어 있어서 한번에 아래와 같이 회의방 참여 이메일이 작성되네요. ‘받는사람’에 이메일 주소를 작성해서 전송하면 회의 참여 가능한 링크와 회의 ID 그리고 회의방 출입 비밀 번호가 같이 전송됩니다.
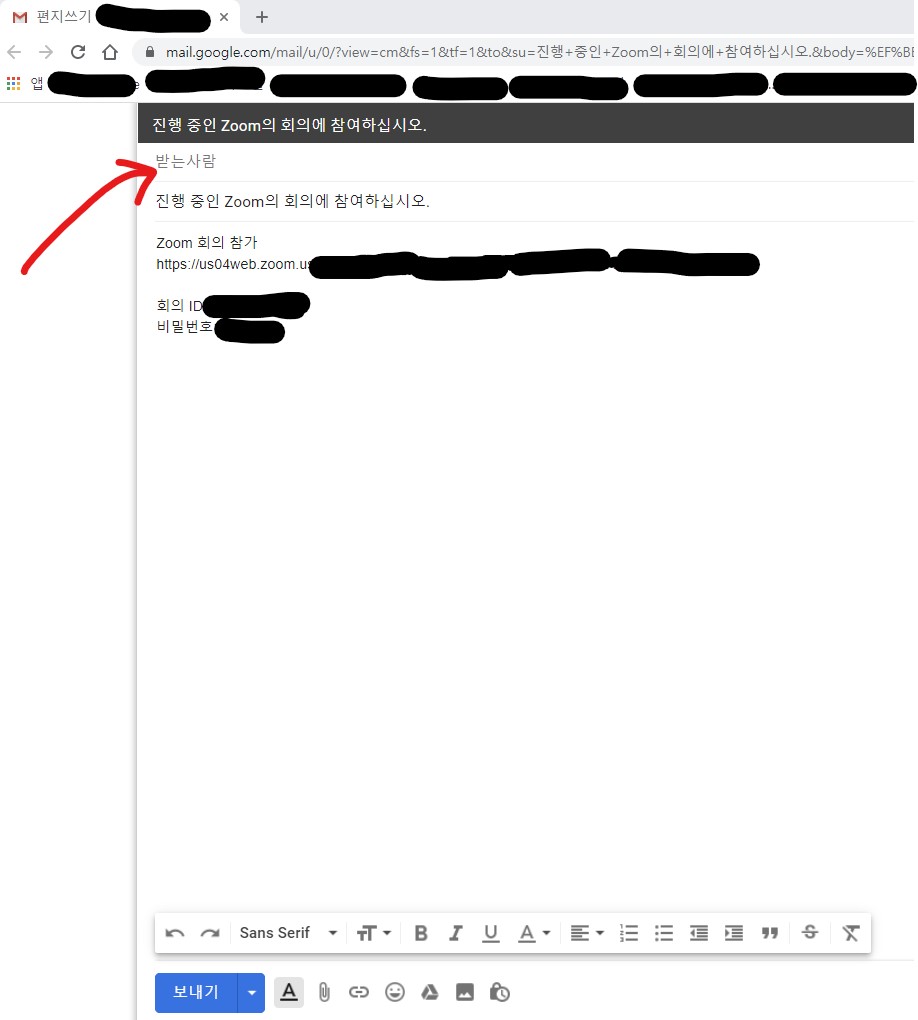
◆회의를 진행한뒤, 회의를 종료하고 싶으면, 화상회의 창의 우측 아래에 있는 ‘회의종료’ 창을 클릭하시면 됩니다.
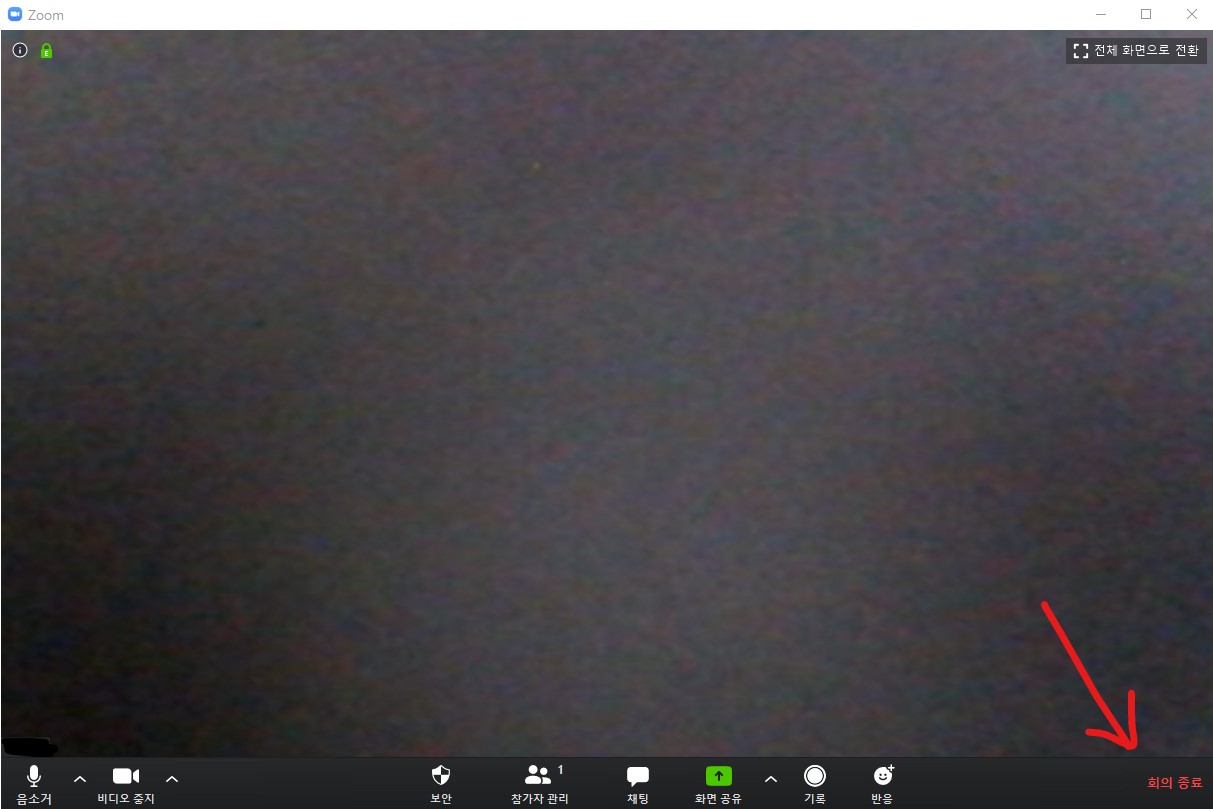
◆‘회의종료’를 할때는 회의방을 없애려면 ‘모두에 대해 회의종료’를 클릭해야 회의방이 폐쇄 됩니다. 그냥 ‘회의나가기’를 클릭하시면 회의방은 그대로 남아있고 회의 참여자들은 회의방에 그대로 남아있게 됩니다.
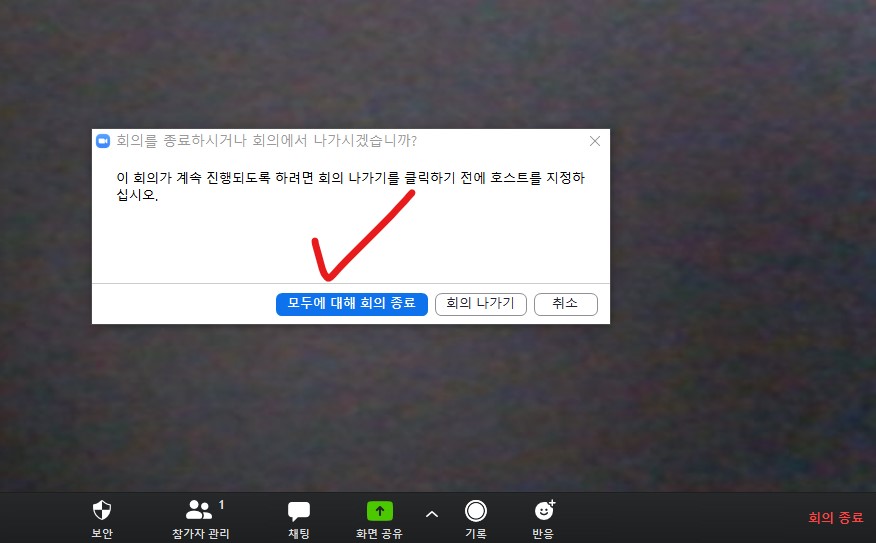
◆새로운 회의를 만드는게 아니라, 이미 다른 사람이 만들어 놓은 회의방에 접속하기 위해서는 ‘참가’ 버튼을 클릭합니다. 아래 사진과 같이 회의참가를 위해서 정보를 입력할수 있는 창에 내용을 입력하면 됩니다. 내용입력을 위해서는 회의방을 개설한 사람으로부터 이메일을 받아야겠지요. 받으신 이메일 내용에서 링크를 복사해서 넣으시면 됩니다. 하늘색 밑줄에 ‘이름입력’ 창은 회의방에 들어갈때 표시되는 나의 이름을 설정하는 창입니다.
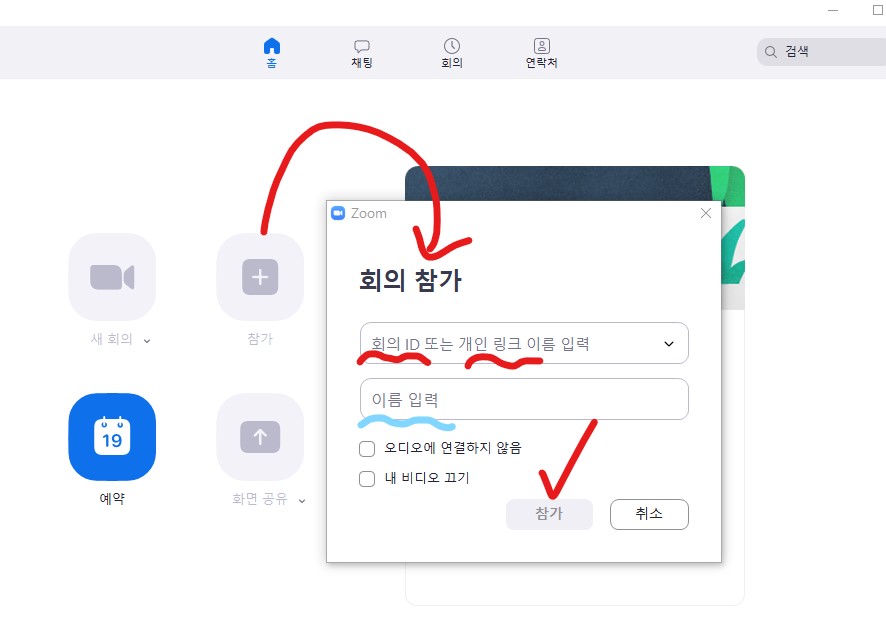

***정리
ZOOM 줌 화상수업 화상회의 앱을 이용해서 코로나 바이러스 집단 감염을 막을수 있는 안전한 사회생활을 하실수 있을리라 생각합니다. 이번 코로나 바이러스가 많은 부분에서 우리의 삶에 변화를 주는 계기가 되는것 같습니다. 편리하고 쾌적하게 사용할수 있는 ZOOM 줌 화상수업 화상회의 앱을 이용하여 멈춰있고 제한되어있는 일상생활에 타격을 최소화 할수 있도록 도움이 되길 바랍니다.
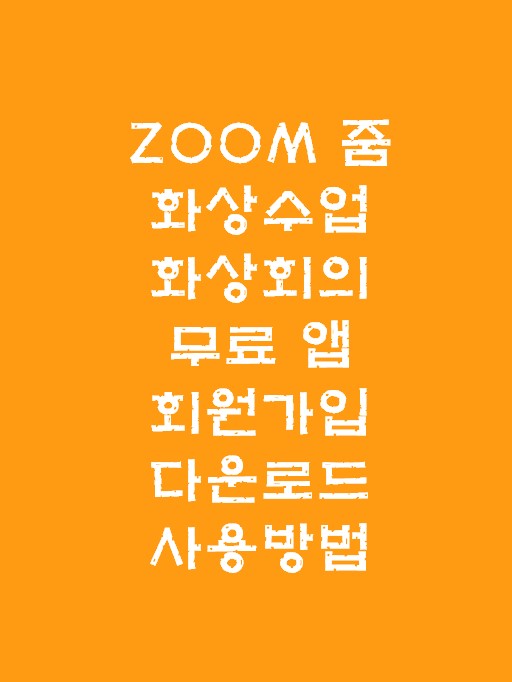
***추가 : ZOOM 줌 화상수업 화상회의 앱 한글버전 설치
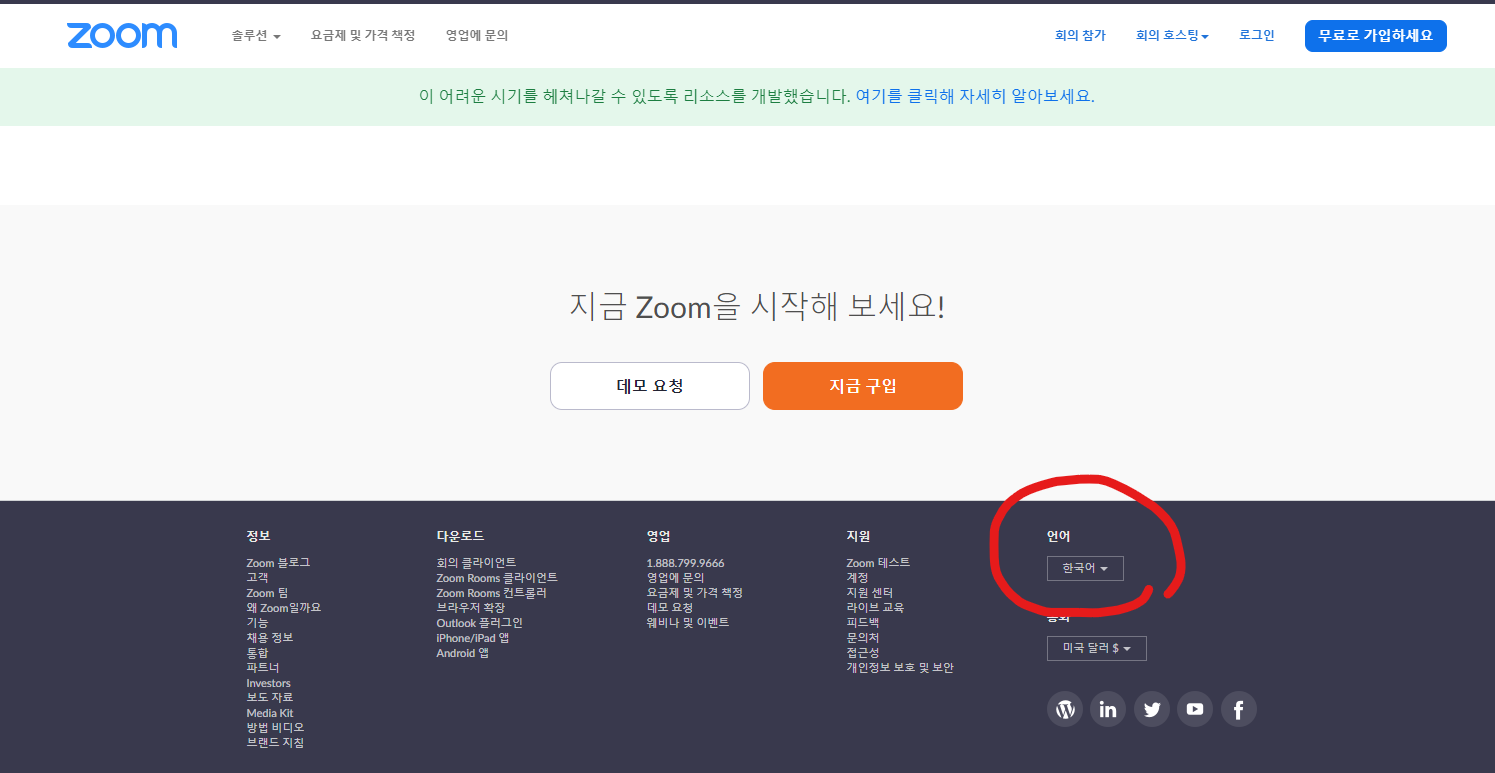
ZOOM 줌 화상수업 화상회의 앱이 영어 버전으로 설치되는 경우가 간혹 있다고 합니다. 그런 경우에는 귀찮기는 하지만 설치된 zoom을 삭제한뒤, zoom 홈페이지의 맨 하단에 보면 '언어'를 한국어로 바꾼뒤에 앱을 다시 설치해보시길 바랍니다.
'<핫아이템> > IT 컴퓨터 인터넷' 카테고리의 다른 글
| 쉽게 신고하는 ‘스마트 국민제보’ 교통신호위반 난폭운전 얌체운전 신고방법 상세설명 (0) | 2020.04.17 |
|---|---|
| 쉽게하는 한글 2010 무료 다운로드, 설치방법 사진첨부 간단설명 (135) | 2020.04.13 |
| 빠르고 간단하게 알아보는 엑셀함수 SUMIF, SUMIFS 함수 사용방법 (0) | 2020.04.11 |
| 쉽게쉽게 배우는 엑셀함수 COUNTIF 사용방법 (0) | 2020.04.10 |
| [2/2]가장 쉽게 따라하는 마이크로소프트 오피스 2010 무료 다운로드 설치, 정품인증 제품키 크랙 자세설명 (245) | 2020.04.10 |




댓글