앞에서는 엑셀함수 중에서 COUNTIF 의 사용 방법에 대해서 알아보았습니다. 많은 사회인 분들 뿐만 아니라 학생들도 마이크로소프트 오피스의 엑셀 프로그램을 많이 사용하실 텐데요. 생각보다 엑셀 프로그램의 SUMIF 함수 사용을 생소하게 느끼시는 분들이 많더라구요. 사실 엑셀 프로그램을 자주 사용하지 않으면 아무래도 SUMIF 함수 사용이 익숙하지 않을수 밖에 없습니다. 엑셀 프로그램을 많이 이용하더라도 SUMIF 함수를 사용 해볼 기회가 없었을 수도 있지요. 일상적인 엑셀 프로그램을 사용한다면 일반 계산 함수만 사용해도 SUMIF 함수 없이 충분히 해결 가능하니깐요.
그래서 이번 시간에는 COUNTIF 에 이어서 SUMIF 엑셀함수에 대해서 알아 보겠습니다. 엑셀함수 SUMIF 함수는 SUM 함수와 IF 함수를 합친 기능을 합니다. 엑셀 프로그램에서 SUM 함수는 선택한 셀의 값을 합쳐주는 함수입니다. IF 함수는 조건을 지정하는 함수이지요. 그러므로 엑셀함수 SUMIF 는 조건에 맞는 셀의 값을 합해주는 기능을 한다고 생각하시면 됩니다. 엑셀함수 SUMIF 를 실제로 적용시켜보면서 SUMIF 함수는 과연 어떤 기능을 하는지 자세히 알아보도록 하겠습니다.
엑셀함수 SUMIF 함수 사용방법 바로 시작 하겠습니다.
◆좌측 표의 정보를 가지고 우측 표의 내용을 계산해 보려고 합니다.
일단 좌측 빨간색 화살표 끝부분으로 표시된 우리가 채우고 싶어하는 우측 표의 셀을 클릭합니다.
그러고 나서 우측 빨간색 화살표의 끝부분에 있는 엑셀 함수를 의미하는 ‘fx’ 버튼을 클릭합니다.

◆엑셀 함수를 의미하는 ‘fx’ 버튼을 클릭하면 ‘함수마법사’ 메뉴가 나타날겁니다.
앞으로 우리가 ‘함수마법사’ 메뉴를 이용해서 만든 함수가 들어갈 셀은 우측 빨간색 동그라미와 같이 ‘=’ 기호로 표시가 됩니다. 함수마법사에서는 여러가지 범주를 선택할수 있는데 SUMIF가 있는 ‘수학/삼각’ 메뉴에서 스크롤을 해봅시다. ‘SUMIF’가 있을 겁니다. ‘SUMIF’ 를 찾으셨다면 선택하고 ‘확인’을 클릭합시다.

◆ ‘함수마법사’ 메뉴에서 ‘SUMIF’ 를 찾으셨다면 선택하고 ‘확인’을 클릭했다면, 아래의 사진과 같이 ‘함수인수’라는 창이 뜹니다. ‘함수인수’ 창을 보면 우리가 채워 넣어야할 빈칸이 3가지가 보일겁니다. 우측의 빨간색 밑줄을 보면 어느새 엑셀 함수가 ‘SUMIF()’로 바뀌어 있을 겁니다.

◆ ‘함수인수’라는 창을 하나씩 채워 넣어 보겠습니다.
빨간색 체크 표시는 ‘부서’ 셀의 범위를 지정해준겁니다.
하늘색 체크 표시는 ‘남은연가’ 셀의 범위를 지정해준것이구요.
초록색 화살표는 조건을 지정해 주는건데요. HOU 부서의 남은 연가만 지정해서 합쳐야 하는 수식을 만들기 위해서 직접 ‘HOU’ 타이핑 해서 넣어줍니다. (직접 일일히 타이핑 하기 귀찮으시다면 ‘셀지정’으로 하셔도 됩니다. 셀지정을 하는 방법은 그냥 ‘I5’ 셀을 클릭해주시면 됩니다.)
엑셀 함수가 제대로 입력이 되었다면, 빨간색 동그라미 안에와 같이 ‘수식결과’가 미리보여집니다. 계산이 맞다고 판단되면 ‘확인’버튼을 클릭합니다.


◆응용버전으로 ‘함수인수’ 창을 '절대참조'를 지정해서 하나씩 채워 넣는 방법도 보겠습니다. 기본적인 방법은 위와 동일합니다. 차이가 있다면, 빨간 체크와 하늘색 체크 표시의 셀 범위 지정의 입력을 조금 다르게 한다는 점입니다. ‘함수인수’ 창에 있는 빨간 체크와 하늘색 체크 표시 부분을 자세히 보시면 $ 표시가 셀의 구역을 ‘절대참조’ 해주는 기능을 합니다. ( ‘절대참조’ 기능은 엑셀함수가 들어가 있는 셀을 드래그 했을때 동일한 함수가 적용되게 해주는 기능입니다. 사용하는 방법은 셀지정을 해주고 ‘F4’ 버튼을 눌러주면 ‘$’ 기호가 자동으로 삽입 됩니다. ) 셀구역의 절대참조 설정으로 바꾸셨다면, 아래의 빨간 동그라미 안에는 동일한 수식의 결과가 있는것을 확인하실수 있을겁니다.

◆ ‘함수인수’ 창에서 ‘확인’을 클릭하면, ‘수식결과’가 지정했던 셀에 나타나게 됩니다. 위에 있는 fx 창을 보면 해당 셀의 함수값이 ‘함수형식’으로 나타나있는걸 확인 할수 있습니다.

◆HOU 부서의 남은 연가를 구했다면, 아래의 WAH, FRC, ORD 부서의 연가도 구해보겠습니다.
우리는 다행히도 앞에서 ‘절대참조’ 기능을 사용해서 셀의 구역을 지정 해준덕에 간단하게 나머지 부서의 연가도 구할수 있습니다. 빨간색 화살표에 마우스를 가져대 대면 ‘+’ 모양이 뜹니다. 마우스를 그대로 클릭해서 아래로 드래그 하면 앞에서 우리가 작성했던 엑셀함수가 동일하게 적용됩니다. 또는 ‘+’ 모양이 뜬 상태에서 ‘더블클릭’을 해도 동일한 엑셀함수가 적용되어 수식결과가 셀에 채워지게 됩니다.

◆정상적으로 모든 수식결과가 나온다면 아래 사진과 같이 결과값이 모두 나와있을겁니다. 엑셀함수 SUMIF 함수 사용방법 너무 간단하죠.


SUMIF 는 1가지의 조건을 적용한 합을 구하는 엑셀 함수입니다. 그러다면 조건이 여러개를 적용하는 방법도 있겠지요. 바로 SUMIFS 함수를 사용하면 여러가지 조건을 적용해서 합을 구할수 있습니다. 곧바로 이어서 SUMIFS 함수 사용방법도 설명해드릴게요.
2가지 조건을 적용한 SUMIFS 엑셀 함수의 사용방법을 바로 알려드리겠습니다.
◆아래의 빨간색 체크를 보면 첫번째 조건은 ‘HOU 부서에 속하는 사람’, 두번째 조건은 ‘연가 가 10일 이상’의 조건의 합을 구하는 것입니다.
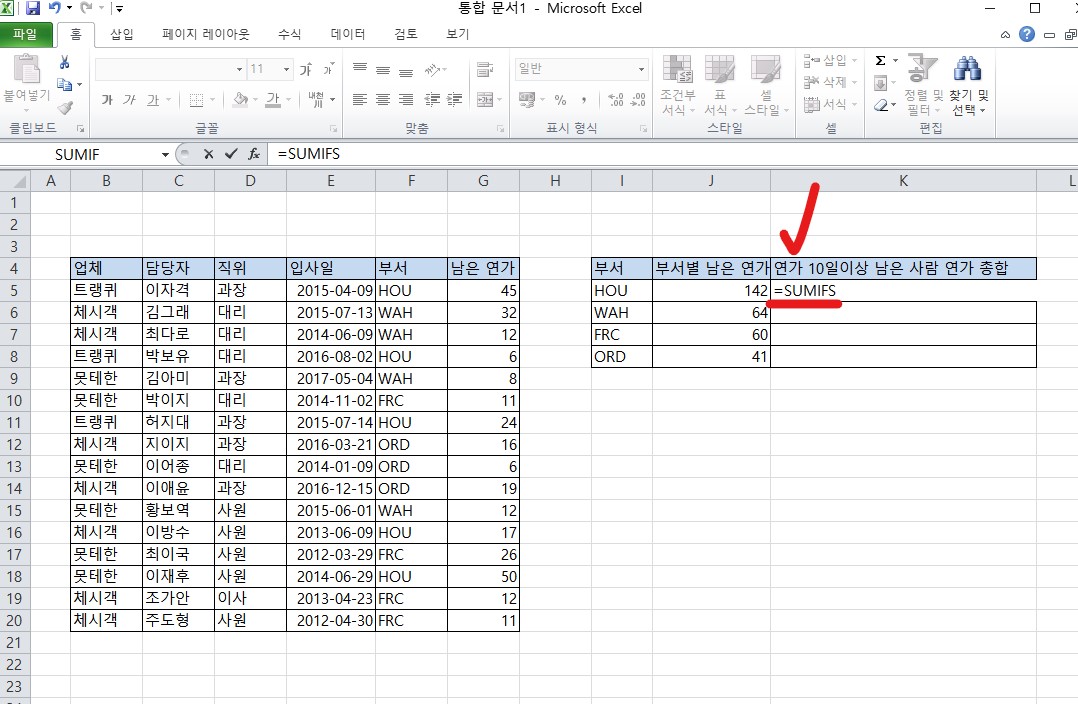
◆K5 셀을 클릭하고 ‘=SUMIFS’ 수식을 직접 작성해보겠습니다.마찬가지로 직접 작성하기 귀찮다면 ‘fx’ 창을 클릭해서 ‘SUMIFS’를 찾아서 클릭하셔도 됩니다. ‘=SUMIFS’ 를 입력했으면 셀 범위 지정을 해야겠지요.
첫번째 조건으로 ‘HOU 부서에 속하는 사람’ 을 입력해보겠습니다.
다만 여기서 주의할 점은, 남은 연가의 총합에 대한 계산을 하는 것이기 때문에 ‘남은 연가’ 셀부터 지정을 해줍니다. 앞에서 한 요령과 동일하게 빨간색 화살표와 같이 셀을 드래그 해주신 뒤에 ‘F4’ 버튼을 눌러서 ‘절대참조’ 까지 지정해 주세요.

◆’남은연가’의 셀지정을 마치셨다면, 이번에는 ‘부서’ 셀지정을 해줍시다.
‘HOU’ 부서중에서 10일 이상의 연가가 남은 사람의 조건이기 때문이지요.

◆앞의 두가지 셀지정을 마치셨다면, 조건으로 ‘HOU’ 부서에 해당되는 인원을 정하는 과정을 입력해주셔야합니다. ‘HOU’ 라고 직접입력하셔도 되지만, ‘I5’ 셀로 지정해 놓겠습니다. 그래야 나중에 ‘절대참조’를 미리 지정한 함수값으로, 드래그를 해서 한번에 엑셀함수 적용이 되기 때문이지요. 여기까지가 ‘HOU 부서에 속하는 사람’ 이라는 첫번째 조건 함수 입력 완성!!

◆이제 두번째 조건을 작성해 볼게요.
두번째 조건은 ‘연가가 10일 이상’ 이었지요. ‘남은연가’ 셀을 지정해봅니다. 물론 당연히 F4 를 이용해서 ‘절대참조’도 지정해줘야겠지요. 그리고 그 다음에는 하늘색 밑줄과 같이 “>=10” 연가 10일 이상 이라는 조건을 입력해줍시다. 모두 입력 했다면 괄호 닫기로 마무리를 하고 ‘Enter’ 하면 SUMIFS 엑셀 함수 입력 완성!!

◆결과값을 한번 확인해볼까요.
아래의 사진과 같이 정상적이라면 수식결과가 나옵니다. HOU 부서 외에도 다른 부서의 수식결과도 알아보려면, 위에서 SUMIF 수식과 마찬가지로 마우스로 ‘+’ 표시가 나오면 드래그 또는 더블클릭하시면 됩니다. 드디어 SUMIFS 엑셀 함수 입력 사용방법 익히기 완성!!

***방금 우리가 사용했던 SUMIFS의 엑셀 함수식의 의미를 조금 설명해보자면,
=SUMIFS($G$5:$G$20,$F$5:$F$20,I5,$G$5:$G$20,">=10")
$G$5:$G$20 영역의 합을 구하려고 하는데,
$F$5:$F$20 영역에서 I5 와 동일한 조건 과
$G$5:$G$20 영역에서 ">=10" 에 맞는 조건의 값의 합을 구한다.
라는 의미 입니다.


'<핫아이템> > IT 컴퓨터 인터넷' 카테고리의 다른 글
| 쉽게하는 한글 2010 무료 다운로드, 설치방법 사진첨부 간단설명 (135) | 2020.04.13 |
|---|---|
| ZOOM 줌 화상수업 화상회의 앱 무료 회원가입, 다운로드, 사용법 (PC 버전 자세설명, 한글버전 설치방법 설명추가) (8) | 2020.04.12 |
| 쉽게쉽게 배우는 엑셀함수 COUNTIF 사용방법 (0) | 2020.04.10 |
| [2/2]가장 쉽게 따라하는 마이크로소프트 오피스 2010 무료 다운로드 설치, 정품인증 제품키 크랙 자세설명 (245) | 2020.04.10 |
| [1/2]제일 쉽게 따라하는 마이크로소프트 오피스 2010 무료 다운로드 설치, 정품인증 제품키 크랙 자세설명 (95) | 2020.04.09 |




댓글